

- #DOCS TOOLS FOR MAC INSTALL#
- #DOCS TOOLS FOR MAC UPGRADE#
- #DOCS TOOLS FOR MAC PASSWORD#
- #DOCS TOOLS FOR MAC PLUS#
#DOCS TOOLS FOR MAC PASSWORD#
OS upgrades directly from 10.12 Sierra to 10.13 High Sierra or between macOS 10 versions beyond 10.13 do not experience this issue.įor additional client security, we recommend setting a firmware password to prevent disabling Duo authentication via recovery mode.īefore installing Duo for macOS, ensure any other login mechanisms present on your Mac client support Swift 5. After these updates you can either restore Duo using the script or reinstall the Duo application. This is also seen when upgrading from 10.11 El Capitan to 10.12 Sierra or 10.11 El Capitan to 10.13 High Sierra. There is no need to also run the restore script after installing Duo 1.1.0.
#DOCS TOOLS FOR MAC INSTALL#
You must download and install Duo Mac Logon 1.1.0, which is the first release with macOS 11 support.
#DOCS TOOLS FOR MAC UPGRADE#
If you upgrade to macos 11 before installing Duo Mac Logon 1.1.0, then your currently installed Duo 2FA application becomes inactive.
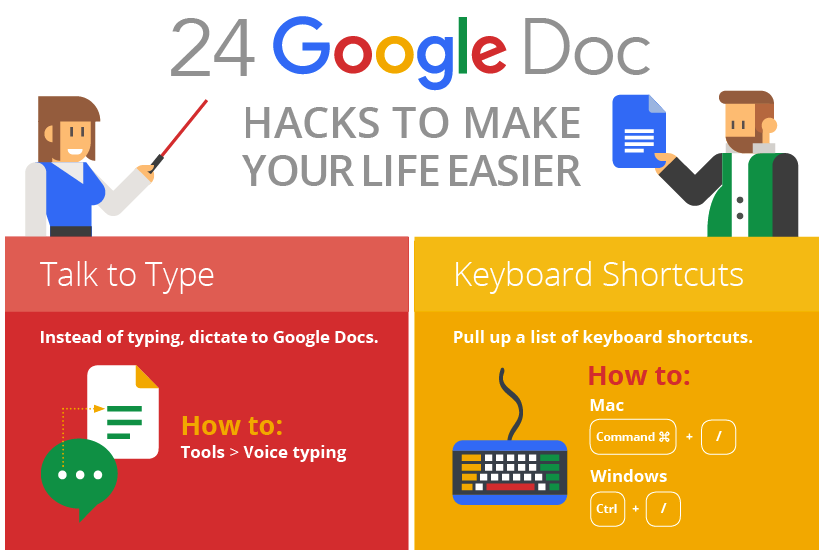
You can restore Duo after updating your operating system with the restore_after_upgrade.py script included in the Duo for macOS 1.1.0 zip file. The link to the item in the sidebar disappears, but the item remains in its original location on your Mac.Upgrading from macOS 10.x to macOS 11.0 disables Duo's Mac Logon package. Remove an item: Drag the item’s icon out of the sidebar until you see the remove sign. If you don’t see the Favorites section, choose Finder > Preferences > Sidebar, then select at least one item in the Favorites section.Īdding a file to the Finder sidebar only creates a shortcut to the file the file isn’t moved from its original location.Īdd an app to the sidebar: Press and hold the Command key, then drag the app icon to the Favorites section.

If you don’t see the Favorites section, choose Finder > Preferences > Sidebar, then select at least one item in the Favorites section.Īdding an item to the Finder sidebar only creates a shortcut to the item the item isn’t moved from its original location.Īdd a file to the sidebar: Press and hold the Command key, then drag the file to the Favorites section. Īdd a folder or disk to the sidebar: Drag the item to the Favorites section. For example, to temporarily hide your Favorites, position the pointer over the Favorites heading in the sidebar, then click the Hide button. Show or hide all the items in a section of the sidebar: Position the pointer over the section heading until the Hide button or the Show button appears, then click the button. Rearrange items in the sidebar: Drag an item to a new location. Resize the sidebar: Drag the right side of the divider bar to the right or left.Ĭhange what’s in the sidebar: Choose Finder > Preferences, click Sidebar, then select or deselect items.
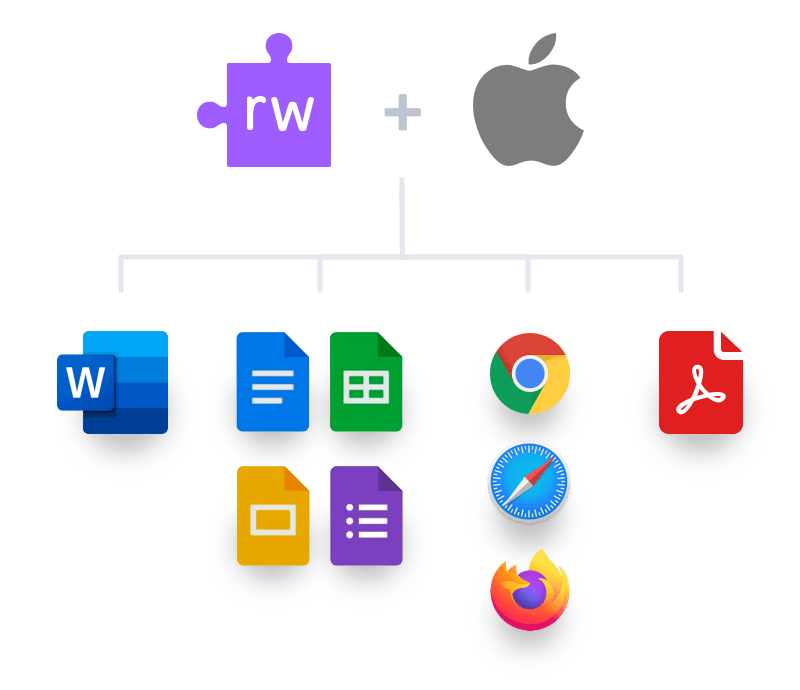
(If Show Sidebar is dimmed, choose View > Show Toolbar.) Hide or show the sidebar: Choose View > Hide Sidebar, or View > Show Sidebar, in the menu bar. Remove an item: Press and hold the Command key, then drag the item out of the toolbar.
#DOCS TOOLS FOR MAC PLUS#
Rearrange the items in the toolbar: Press and hold the Command key, then drag an item to a new location.Īdd a file or an app: Press and hold the Command key, then drag the item to the Finder toolbar until you see a green plus sign. You can drag items into and out of the toolbar, add a space between items, and choose whether to show text with the icons. Enlarge the window or click the button to see the rest of the items.Ĭhange what’s in the toolbar: Choose View > Customize Toolbar in the menu bar. Resize the toolbar: If you see the More Toolbar Items button at the right end of the toolbar, it means the window is too small to show all of the toolbar items. Hiding the toolbar also hides the sidebar, and moves the status bar from the bottom to the top of the window. Hide or show the toolbar: Choose View > Hide Toolbar, or View > Show Toolbar, in the menu bar. On your Mac, click the Finder icon in the Dock to open a Finder window.


 0 kommentar(er)
0 kommentar(er)
